
PRESENTATION DE L’ARDUPILOT MEGA 2.6 (APM2.6)
La carte Ardupilot APM 2.6 (Arduino compatible) est une solution de vol complète permettant des vols programmés en autonomie complète.

Une station de base (logiciel au sol) permet de suivre le déplacement du drone sur une carte interactive et de contrôler les divers paramètres de vols (vitesse, position, altitude etc...)

Cette carte est totalement Open Source (libre de droit) c’est à dire que les logiciels et programmes utilisés sont libres et gratuits.

LES COMPOSANTS DE L’APM2.6
le contrôleur de vol

le GPS

le module de distribution d’énergie

le module de télémétrie pour le transfert des informations de vol à la station de base au sol

radio commande 6 voies + récepteur

carte de distribution d’énergie

Schéma de câblage
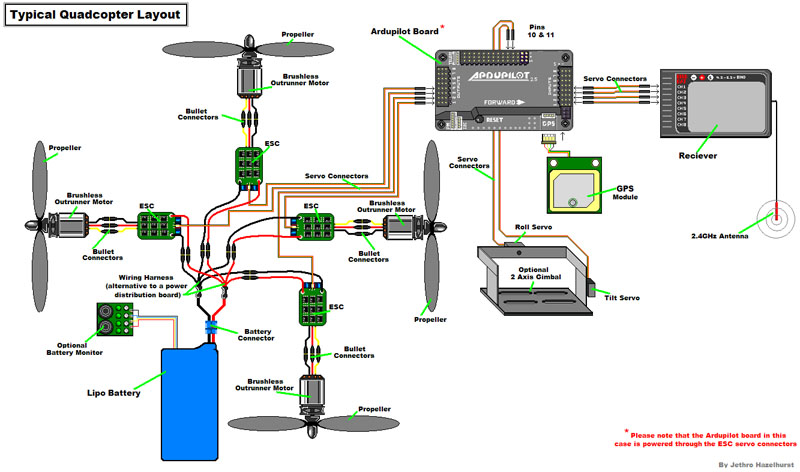
Branchement du récepteur de la Radio commande

Vérification du sens de rotation des moteurs

Mise en route et premiers réglages d’une APM 2.6
1- Mise en route d’une APM 2.6 pas à pas
Pour commencer, il vous faut le logiciel gratuit "Mission Planner" téléchargeable ici : http://ardupilot.com/downloads/?did=82
2- Connexion de la carte Ardupilot au pc
![]() Aprés avoir installé le driver et le logiciel Mission Planner, vous pouvez lancer Mission Planner et brancher votre carte APM2.6 au port USB de votre PC.
Aprés avoir installé le driver et le logiciel Mission Planner, vous pouvez lancer Mission Planner et brancher votre carte APM2.6 au port USB de votre PC.
Vous devriez avoir cet écran avec le numéro du port com de votre carte APM 2.6 qui apparaît en bas à droite de votre écran comme sur la photo ci-dessous.

![]() Ensuite il faut renseigner le numéro du port com de l’APM en haut à droite du Mission Planner comme sur la photo ci-dessous.
Ensuite il faut renseigner le numéro du port com de l’APM en haut à droite du Mission Planner comme sur la photo ci-dessous.

vitesse de transmission est de 115200 par le port USB
Puis un clic sur le logo "connect" pour connecter la carte au PC. Si ça ne se connecte pas ,c’est qu’il y a un problème avec le numéro de port com ou la vitesse de transmission n’est pas bonne.
Si tout se passe bien, vous avez une fenêtre qui s’ouvre pour charger les paramètres de la carte dans Mission Planner comme sur la photo ci-dessous.

3- Chargement du firmware
Ensuite, vous allez dans le menu "INITIAL SETUP" / instal firmware et un clic sur le type de multicoptere que vous avez pour charger la dernière version du firmware dans votre carte APM comme sur la photo ci-dessous. Le logo "CONNECT" doit rester rouge (mode déconnecté).

NOTE : Si le firmware ne se charge pas, il faut débrancher les ESC de l’APM.
Puis la barre de progression va se remplir en vert deux fois, une fois pour le chargement du firmware, et l’autre pour la vérification,ensuite il faut cliquer sur "OK" comme sur la photo ci-dessous quand la procédure est terminée.
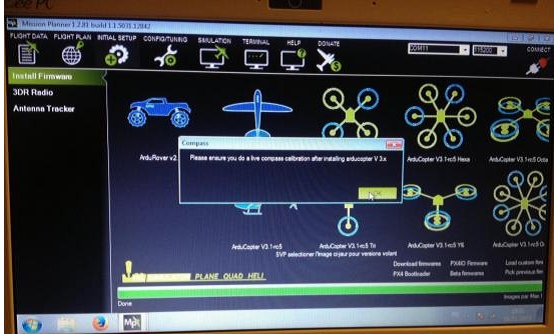
Ensuite, reconnectez la carte APM en haut à droite de Mission Planner (le logo doit repasser en vert)
Allez dans INITIAL SETUP/ Mandatory Hardware/ Frame Type pour configurer le type de multicoptère que vous avez (+,x,ou v ) voir photo ci-dessous.

4- Configuration du compas
Allez dans INITIAL SETUP/ Mandatory Hardware/ Compass, puis sélectionnez le type de compas que vous avez.
"APM with onboard compass" si vous avez une APM 2.5 avec compas intégré
"APM with external compass" si vous avez un GPS + compas en dehors de la carte comme sur APM 2.6
Vous pouvez suivre l’exemple sur la vidéo à coté du bouton "Iive Calibration" avant de calibrer votre compas.
Ou alors suivre l’exemple de la vidéo suivante mais il faut un câble usb assez long ou bien une connexion sans fil . VIDEO CONFIG COMPAS
Puis un clic sur le bouton "Live Calibration" et vous avez 60 sec pour faire les mouvements qui vont servir à calibrer votre compas. (voir photo ci-dessous) Ensuite vous pouvez valider la valeur trouvée par mission planner pour la calibration de votre compas avant de passer à l’étape suivante.

5- Calibration des accéléromètres
Pour ça il faut aller dans INITIAL SETUP/ Mandatory Hardware/ Accel Calibration puis un clic sur le bouton "Calibrate Accel"

Et là, il faut suivre la procédure comme indiquée sur l’écran de votre PC
1) Posez le quadri bien à plat et un clic sur le bouton "Click when done"
2) Posez le quadri sur le cote gauche bien perpendiculaire a la table et clic sur "When done"
3) Posez le quadri sur le coté droit bien perpendiculaire à la table et clic sur "When done"
4) Posez le quadri bien à plat sur le dos et clic sur "When done"
5) Posez le quadri sur la table avec la flèche vers le haut et clic sur "When done"
6) Posez le quadri sur la table avec la flèche vers le bas et clic sur "When done"
Quand il y a "Calibration successful" c’est tout bon !
6- Choisir le mode de configuration de votre radio
Vous trouverez ci-dessous un petit glossaire avec des définitions des mots fréquemment employés pour désigner les principaux composants utilisés dans l’aéromodélisme. Dans notre projet nous utilisons le MODE 2

- Tangage (Pitch) : permet d’avancer ou reculer en inclinant respectivement vers l’avant ou l’arrière le quad autour d’un axe imaginaire traversant le quad dans un plan horizontal et perpendiculaire à l’axe de vol (gauche droite).
- Roulis (Roll) : permet d’effectuer un virage vers la droite ou la gauche en effectuant une rotation au tour de l’axe de roulis traversant le quad dans son axe de vol.
- Lacet (Yaw) : permet d’orienter horizontalement l’appareil qui pivote sur lui même suivant son axe de lacet dans un sens ou dans l’autre en faisant appel au dispositif Anti-couple.
- Throttle : c’est la manette des gaz, elle permet de monter ou descendre en faisant travailler tous les moteurs ensemble.
Les 4 modes de configuration de la radio

7- Calibration de la radio sur Mission Planner
Avant de calibrer la radio, il faut attribuer les inters 2 et 3 positions mixés entre eux sur le CH5 de la radio pour des différent modes de vol.
Vous pouvez avoir de l’aide suivant les radio sur cette page : (adresse de la page) en cours de rédaction !!
Allez dans le menu INITIAL SETUP/ Mandatory Hardware/ Radio Calibration vous allez arriver sur l’écran ci-dessous
Faites un clic sur le bouton "Click when done" et bougez les manches et les inters dans tous les sens pour calibrer leurs courses dans Mission Planner.
Répondre ok au différents message puis cliquez sur le bouton "Saving" et ensuite "Completed"

Vérifiez que les voies de la radio sont dans le bon sens.
![]() Si on monte les gaz, le barregraphe vert dans Mission Planner doit monter.
Si on monte les gaz, le barregraphe vert dans Mission Planner doit monter.
![]() Si on pousse le manche du Roll vers la droite , le barregraphe vert du Roll doit aller vers la droite.
Si on pousse le manche du Roll vers la droite , le barregraphe vert du Roll doit aller vers la droite.
![]() Si on pousse le manche du Yaw vers la droite, le barregraphe vert du Yaw doit aller vers la droite.
Si on pousse le manche du Yaw vers la droite, le barregraphe vert du Yaw doit aller vers la droite.
![]() En revanche, si on monte le manche du pitch, le barregraphe vert du pitch doit descendre.
En revanche, si on monte le manche du pitch, le barregraphe vert du pitch doit descendre.
8- Brancher un Buzzer à l’APM2.6
Le buzzer (de type Piezo - 5Volts-40 mA) permet d’indiquer par un signal sonore l’armement ou le désarmement de la carte de vol APM2.6 ainsi que le niveau de batterie FAIBLE :
Armement : un bip long
Désarmement : un bip court
Batterie Faible 1er NIVEAU : BIP discontinu
Batterie Faible 2ème Niveau : BIP Continu + Atterrissage automatique
Branchement du buzzer :

Paramétrage du buzzer :

9- Configurer l’alarme de batterie faible
si comme moi vous utilisez un APM 2.6 avec un Power Module vous devez indiquez les paramètres ci-dessous - Il faut également mesurer la tension de la batterie Lipo et saisir la valeur de la tension manuellement sur la ligne 1 : Measured Battery voltage . Ensuite vous devez indiquer la capacité de votre batterie en mAh

Enfin quand tous les réglages sont saisis cochez la case : MP Alert on Low battery afin d’activer l’alerte de batterie faible sur l’écran de l’ordinateur lors de l’utilisation en vol programmé avec le logiciel Mission Planneur. et suivez les instructions des captures d’écrans ci-dessous


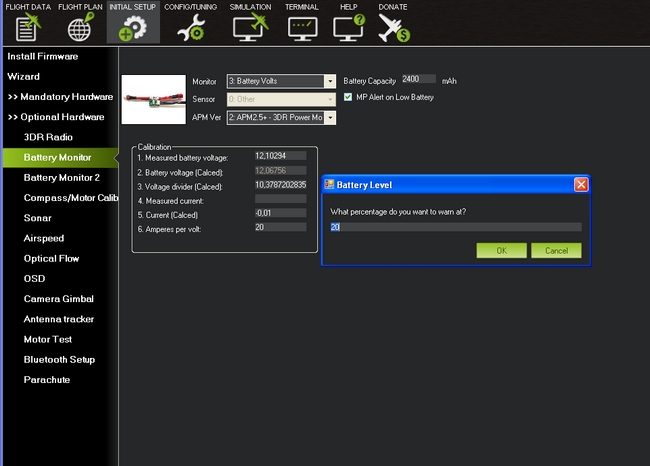
10- Configurer les modes de vol
14 modes de vol sont disponible dans APM:Copter, 10 d’entre eux sont plus fréquemment utilisés. Vous pouvez configurer les modes de vol comme suit :
![]() Allumez votre télécommande
Allumez votre télécommande
![]() Connecter l’APM à Mission Planner.
Connecter l’APM à Mission Planner.
![]() Aller dans « Initial Setup » > « Mandatory Hardware » > « Flight Modes. »
Aller dans « Initial Setup » > « Mandatory Hardware » > « Flight Modes. »
![]() Observez comment la barre verte en surbrillance change de position quand vous déplacez l’interrupteur « Modes de vol » sur votre télécommande.
Observez comment la barre verte en surbrillance change de position quand vous déplacez l’interrupteur « Modes de vol » sur votre télécommande.
![]() Utilisez le menu déroulant sur chaque ligne pour assigner un mode de vol à la position correspondant de l’interrupteur, en vous assurant qu’au moins un de ces modes soit assigné à « Stabilize ».
Utilisez le menu déroulant sur chaque ligne pour assigner un mode de vol à la position correspondant de l’interrupteur, en vous assurant qu’au moins un de ces modes soit assigné à « Stabilize ».
![]() Vous pouvez si vous le souhaitez cocher la case « Simple Mode » pour chaque mode de vol.
Vous pouvez si vous le souhaitez cocher la case « Simple Mode » pour chaque mode de vol.
![]() Si vous utilisez Arducopter version 3.1 ou ultérieure, vous pouvez aussi sélectionner « Super Simple Mode ». Si les modes « Simple » et « Super Simple » sont tout deux cochés, c’est « Super Simple » qui sera utilisé.
Si vous utilisez Arducopter version 3.1 ou ultérieure, vous pouvez aussi sélectionner « Super Simple Mode ». Si les modes « Simple » et « Super Simple » sont tout deux cochés, c’est « Super Simple » qui sera utilisé.
![]() Quand vous avez terminé, cliquez sur le bouton « Save Modes ».
Quand vous avez terminé, cliquez sur le bouton « Save Modes ».

En général, quand vous commencez à utiliser APM:Copter vous devriez essayez les différents modes de vol dans l’ordre ci-dessous, en vous assurant de bien maitriser un mode avant d’essayer le suivant. Cliquez sur les modes de vol ci-dessous pour plus de détails.
![]() Stabilize (Stabilisé)
Stabilize (Stabilisé)
![]() Alt Hold (Maintien de l’altitude)
Alt Hold (Maintien de l’altitude)
![]() Loiter (& OF_loiter) (maintient sa position + son cap + altitude)
Loiter (& OF_loiter) (maintient sa position + son cap + altitude)
![]() RTL (Return-to-Launch) (Retour au point de départ)
RTL (Return-to-Launch) (Retour au point de départ)
![]() Auto (vol entièrement autonome et programmé )
Modes de vol supplémentaires
Auto (vol entièrement autonome et programmé )
Modes de vol supplémentaires
![]() Acro
Acro
![]() Sport
Sport
![]() Drift
Drift
![]() Guided (Guidé)
Guided (Guidé)
![]() Circle (Cercle)
Circle (Cercle)
![]() Position
Position
![]() Land (Atterissage)
Land (Atterissage)
![]() Follow Me (Me suivre)
Follow Me (Me suivre)
![]() Simple et Super Simple
Simple et Super Simple
Plus d’infos sur les modes Drift - Loiter et RTL :
- Podcast et RSS
- Plan
- Contact
- Mentions
- Aide
- Rédaction
- Se connecter

-
2014-2024 © TECHNOLOGIE - Collège Colette - Tous droits réservés
Ce site est géré sous SPIP 2.0.0 [14344] et utilise le squelette EVA-Web 4.1

Dernière mise à jour : lundi 13 mai 2019



